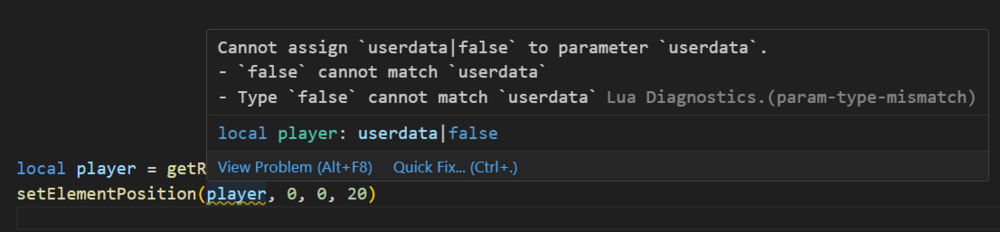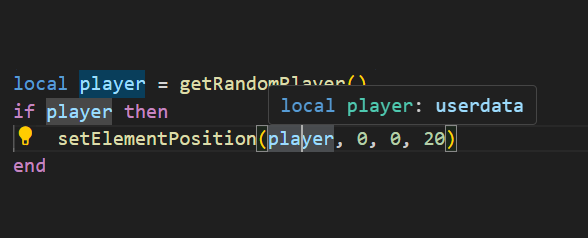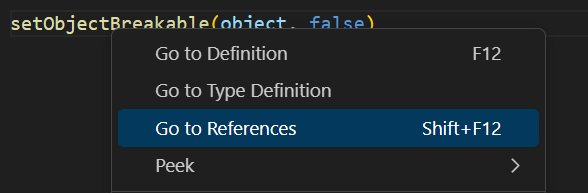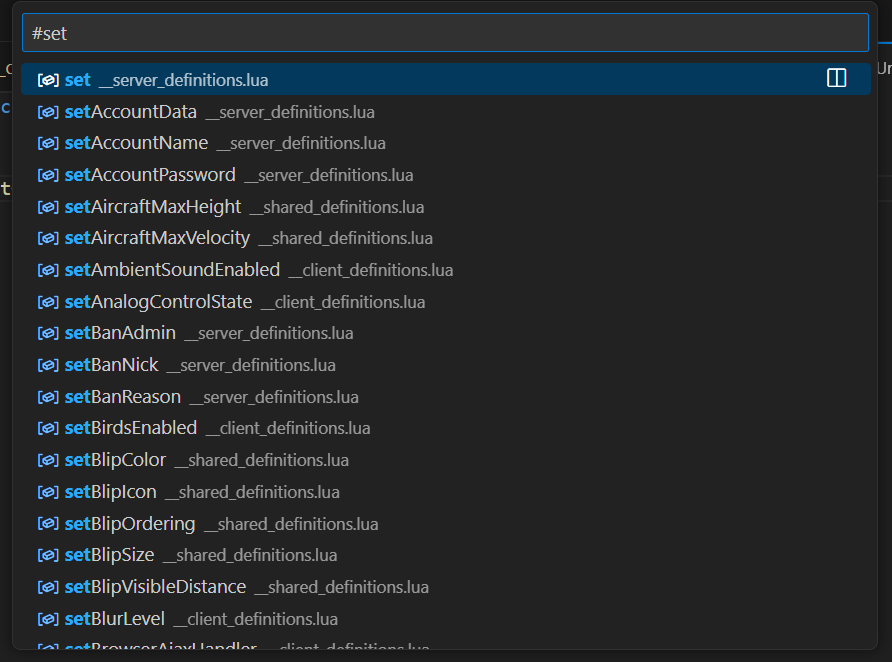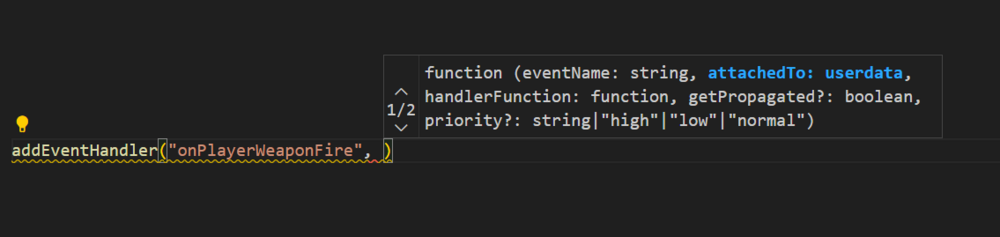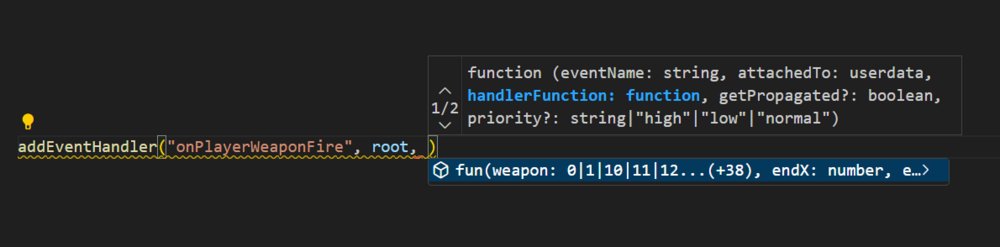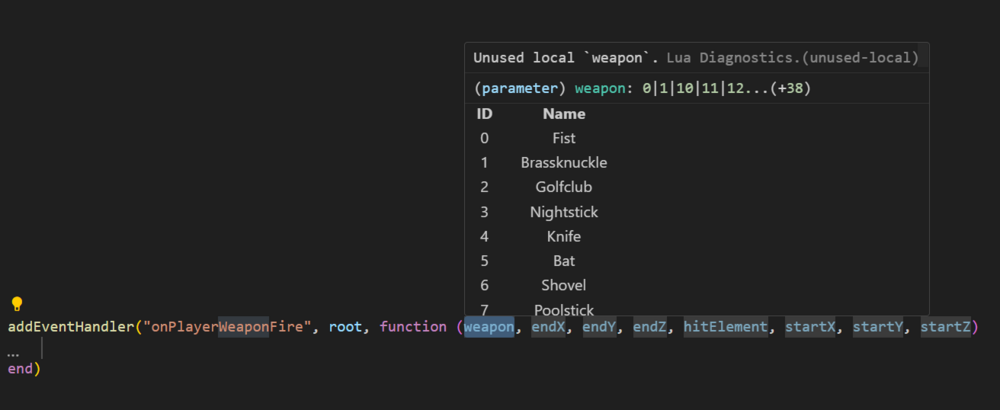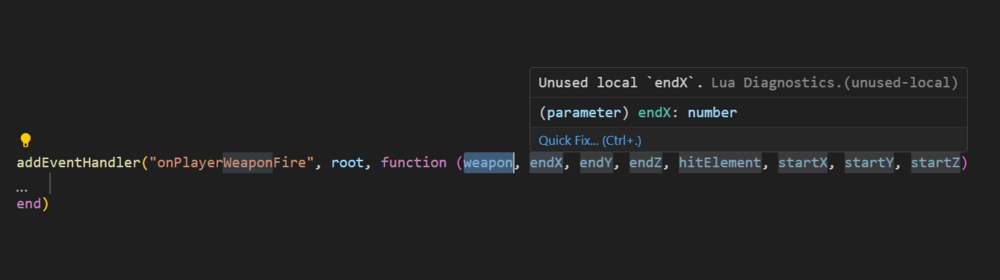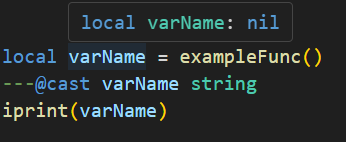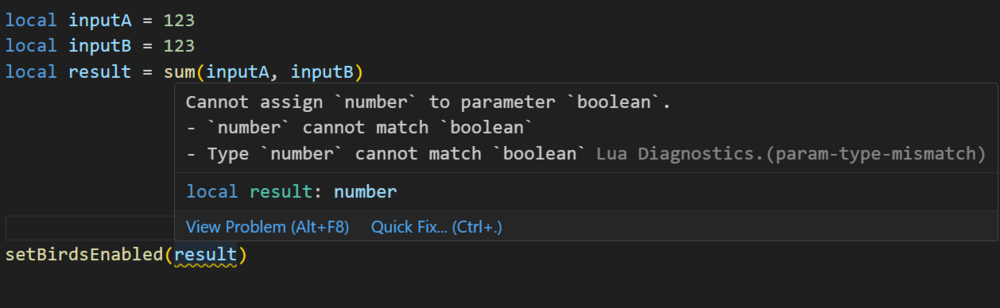Search the Community
Showing results for tags 'syntax'.
-
Lua Language Server - Definition files The Lua language server is a powerful tool that enhances the development experience for Lua programming. It provides a comprehensive set of code editing features, including suggestions, auto-completion, and error checking. With the Lua language server, dev...
- 15 replies
-
- 8
-

-

-
- lua
- lua language server
- (and 13 more)
-
Map files Table of contents: Introduction How to read a map file? Broken map file, what to do? Editor bugged, what to do? Modify your maps outside of MTA Extra links Introduction A map-file! What is that? The name already gives away...
-
Hey guys. I found a video on YouTube (in German, sorry) that shows you how to install MTA syntax highlighting and autocomplete for Notepad++. You don't have to watch the video, but there are links in the video description (which I'll leave here) that leads to a forum and in there will be a download...
- 2 replies
-
- 2
-

-
- notepad++
- highlighting
-
(and 4 more)
Tagged with: