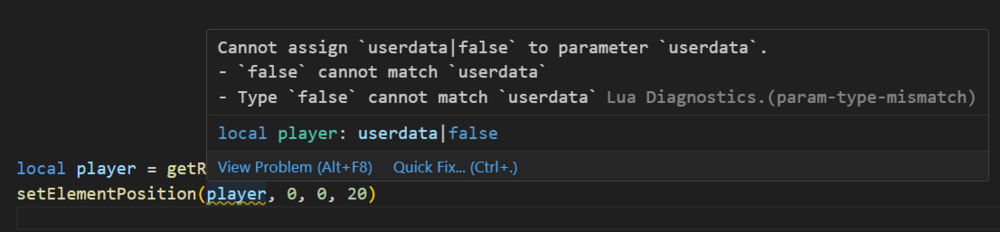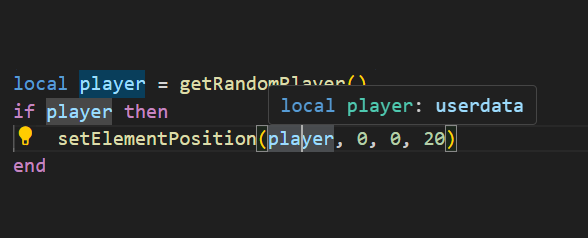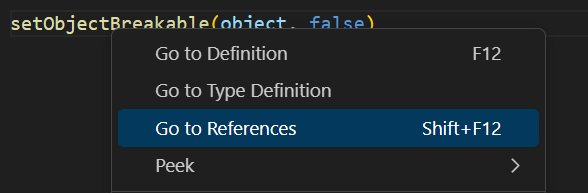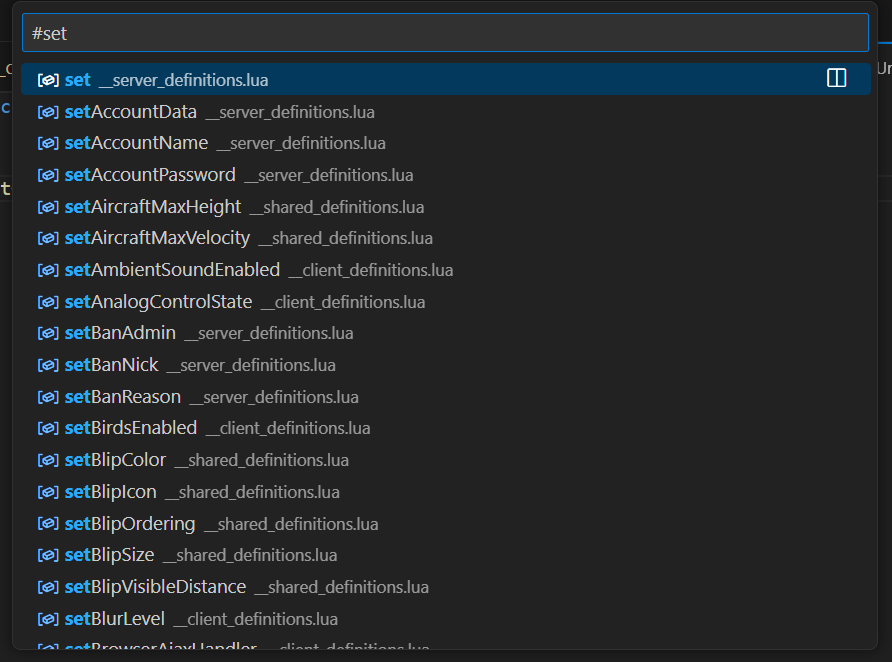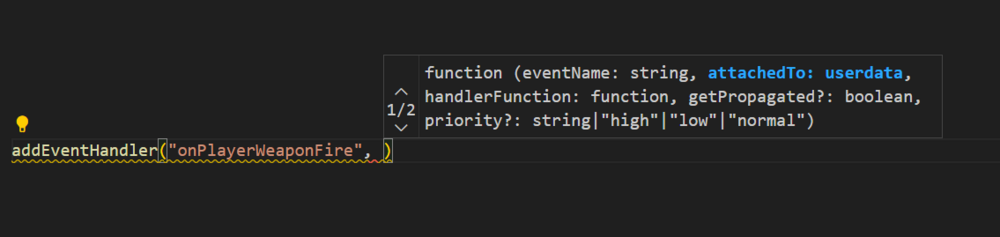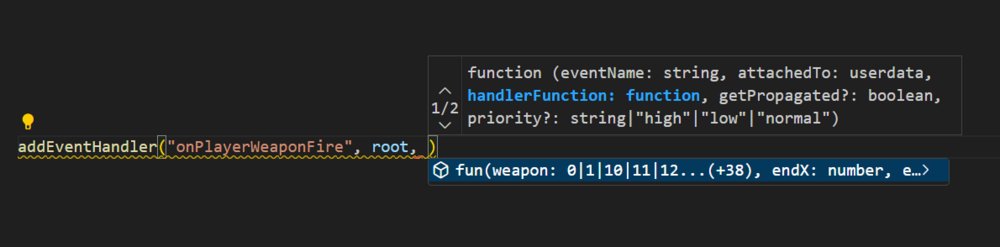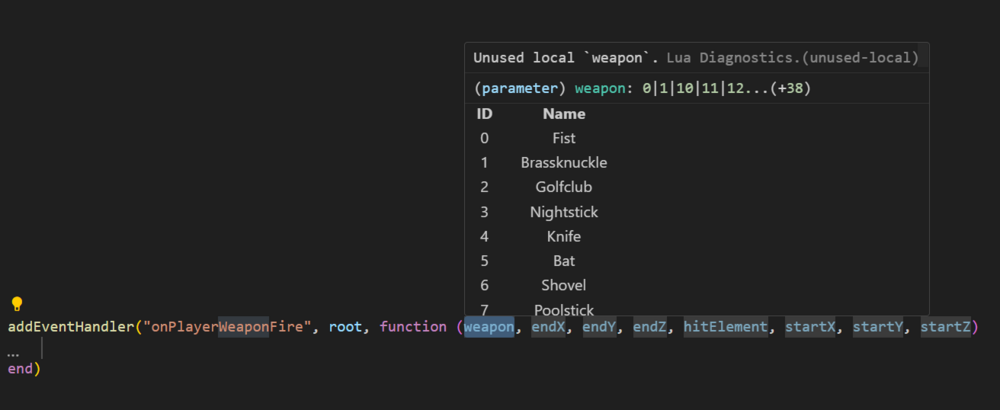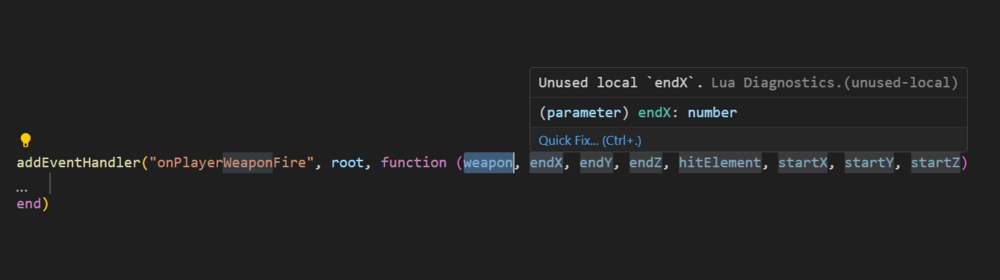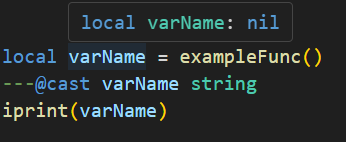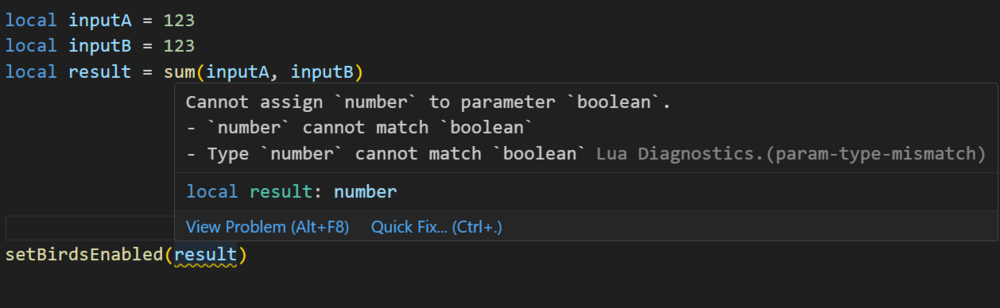Search the Community
Showing results for tags 'validate'.
-
Lua Language Server - Definition files The Lua language server is a powerful tool that enhances the development experience for Lua programming. It provides a comprehensive set of code editing features, including suggestions, auto-completion, and error checking. With the Lua language server, developers can effortlessly navigate through their resource files, access documentation easily, and ensure code correctness by giving warnings. Why should you care? The language server will inform you about all sorts of problems: type mismatches, missing function arguments, missing variables, etc. You have access to a lot of MTA syntax/autocomplete out of the box. The syntax information will remain while writing. You do not have to restart your resource so often in order to validate if everything is working. Type validation Having value type validation in your code editor is one of the main key features of the Lua Language Server. When working with variables, parameters, and arguments in Lua, you are not restricted to specific value types. This flexibility can make mistakes more likely to happen. However, being able to validate those mistakes instantly saves you a lot of time and frustration. Type annotations for your own functions Adding type annotations to your own functions can help improve validation and catch logic mistakes. It is particularly useful when calling functions from different parts of your code, as the annotations provide clarity on the expected input (arguments) and output (return values). Additionally, comments that are placed above or adjacent to a variable or function are visible when hovering over them in another file or line. This can provide helpful information and context when working with the code. How that looks like: How can I quickly add annotations in less than a second? Open the spoiler: AddEventHandler auto-complete Most MTA addEventHandler functions have full eventName autocompletion. And the attached anonymous function is fully autocompleted and typed as well. Navigation features of Lua Language Server It can be time consuming to find out where a (global) function or variable is located. Being able to jump right to it, saves you a lot of time. Other information which you can find in the readme Installation for the Lua Language Server How to use the definition files? Known issues Make sure to always have an empty new line at the end of your files, as recommended in this issue. Currently, the Lua server language definition files do not have a clear separation between serverside functions/events and clientside functions/events. However, it is possible to enforce this separation for specific functions if needed. outputChatBox--[[@as outputChatBox_server]]("Serverside", player) In certain cases, certain functions in the Lua server language definition files may return multiple types, even if you have selected a different syntax. To handle this situation, you can use the `cast` or `as` notation to explicitly specify the desired type or adjust the returned type. See `Casting and as` syntax below. Casting and as In certain situations, you may have a strong understanding of the type(s) that a variable or expression will have. This is where the keywords "cast" and "as" come into play. These keywords enable you to explicitly specify the intended type, ensuring proper type handling. local varName = exampleFunc() ---@cast varName string local varName = exampleFunc() ---@cast varName string | number local varName = exampleFunc() --[[@as string]] local varName = exampleFunc() --[[@as string | number]] Download The definition files can be downloaded here.
- 15 replies
-
- 8
-

-

-
- lua
- lua language server
- (and 13 more)
-
Map files Table of contents: Introduction How to read a map file? Broken map file, what to do? Editor bugged, what to do? Modify your maps outside of MTA Extra links Introduction A map-file! What is that? The name already gives away the definition. It is a file which contains a MTA map. The format makes maps portable, so that you can send them over to your friends. You can recognize map-files by the extension: .map Here is an example of a map: Syntax highlight When you open a map file in your text editor. The syntax highlight you should use is XML (HTML will work as well, but the semantic is different and could cause issues with auto complete features, that is if you have enabled those). Changing syntax highlight in for example Visual Studio Code. How to read a map file? Before we start, this is what we call a node: <tagName></tagName> If we take a closer look to the following map file: <map> <object id="object (bevgrnd03b_law) (1)" interior="0" collisions="true" alpha="255" doublesided="false" model="6094" scale="1" dimension="0" posX="635.234375" posY="-3827.2275390625" posZ="5" rotX="0" rotY="0" rotZ="0"></object> <object id="object (gaz9_law) (1)" interior="0" collisions="true" alpha="255" doublesided="false" model="6133" scale="1" dimension="0" posX="625.49114990234" posY="-3771.6955566406" posZ="11.479743003845" rotX="0" rotY="0" rotZ="0"></object> <object id="object (CE_grndPALCST03) (1)" interior="0" collisions="true" alpha="255" doublesided="false" model="13120" scale="1" dimension="0" posX="573.09802246094" posY="-3847.013671875" posZ="3.6442375183105" rotX="0" rotY="22" rotZ="352"></object> <object id="object (CE_grndPALCST03) (2)" interior="0" collisions="true" alpha="255" doublesided="false" model="13120" scale="1" dimension="0" posX="572.64624023438" posY="-3769.0698242188" posZ="4.9519920349121" rotX="0" rotY="21.99462890625" rotZ="343.24649047852"></object> <object id="object (CE_grndPALCST03) (3)" interior="0" collisions="true" alpha="255" doublesided="false" model="13120" scale="1" dimension="0" posX="669.66534423828" posY="-3856.0627441406" posZ="3.6442375183105" rotX="0" rotY="63.99462890625" rotZ="175.99389648438"></object> </map> > we see in there the map node: <map></map> When the map is loaded <map></map> will become our map element. And inside of the map node we see more nodes: <object id="object (bevgrnd03b_law) (1)" interior="0" collisions="true" alpha="255" doublesided="false" model="6094" scale="1" dimension="0" posX="635.234375" posY="-3827.2275390625" posZ="5" rotX="0" rotY="0" rotZ="0"></object> <object id="object (gaz9_law) (1)" interior="0" collisions="true" alpha="255" doublesided="false" model="6133" scale="1" dimension="0" posX="625.49114990234" posY="-3771.6955566406" posZ="11.479743003845" rotX="0" rotY="0" rotZ="0"></object> In this case these two nodes will become two in-game objects. Tagname <tagName></tagName> Each node in the map file will become an element in game. !important A node has a tag name. In this case I gave it the name: "tagName" This tag name specifies in MTA the element type. For example: If it has the name <object></object>, the element-type is an object. If it has the name <ped></ped>, the element-type is a ped. What if the tag name is not matching with one of these entities? (The list is not complete, the rest can be found in this class list, only if the XML syntax is implemented) Then the elements are considered custom elements. They are not visible in game. Custom elements Custom elements have their own purposes. You often see those custom elements used in game modes, for example stealth: <mercenaryspawn id="mercenaryspawn (1)" posX="635.58117675781" posY="-3770.458984375" posZ="18.97974395752" rotX="0" rotY="0" rotZ="0"></mercenaryspawn> The tagname for this node is "mercenaryspawn". The element that is produced after loading the map, is used as a spawnpoint for in a stealth map. Custom elements are invisible. Custom elements do have an orientation. The getElementsByType function can be used to get custom elements. Attributes Attributes are properties applied to a node. They are used to attach data to an element. Example: <entity name="IIYAMA" age="5" type="device" resolutionX="1920" resolutionY="1080" displaySize="31"></entity> An attribute exist out of two parts: <entity name="value"></entity> Name Value The name specifies if the node has the attribute. <entity name></entity> <entity age></entity> If the name is "name", then the node has the attribute "name". And if the name is "age", then the node has the attribute "age". The value will be used for the data for each attribute. <entity name="IIYAMA" age="5"></entity> Identifiers (ID) Every elements can have an identifier attribute, which is used to make it accessible for scripting functions. <tagName id="identifier"></tagName> The identifier of an element can be used in getElementByID to grant access to it. Even though identifiers normally should be unique for each individual, it is not the end of the world if they are not in MTA. They might also be considered as unnecessary for map files without scripts. Element specific attributes There are some attributes that do more than just applying properties. They will change the element appearance and orientation. For example this object: <object interior="0" collisions="true" alpha="255" doublesided="false" model="6094" scale="1" dimension="0" posX="635.234375" posY="-3827.2275390625" posZ="5" rotX="0" rotY="0" rotZ="0"></object> It will be created in interior 0. It will have collisions. (You can walk on it) Alpha. It's opacity is 100%. It is not doublesided. (When you stand inside of the object you can look through it. If doublesided is enabled the same colors/paint from the other side will be applied.) It's model is 6094. It is scaled 100%. (0.5 = 50%, 2 = 200%) Etc. If you want to know which attributes do have influence on the elements appearance and orientation, you have to look that up on the wiki. Here a small list of some those attributes: Broken map file, what to do? If your map file is broken. Step 1 Make a backup. + Always make a backup when re-editing your map. Settings can get lost! Step 2 The first thing you want to do, is just open it in a text-editor. Just give it a quick look and check for anything strange. The file could be empty or some strange values could be used. Do you want to know all the syntax rules (XML)? You can find a list right here: http://www.adobepress.com/articles/article.asp?p=1179145 Step 3 Remove the editor definition. This definition could cause problems in case of invalid characters. From: <map edf:definitions="COBDEF,editor_main"> <!-- Map elements --> </map> To: <map> <!-- Map elements --> </map> Step 4 If you can't find the problem, then you could validate the file. There are services out there that validate XML files. They can help you to find out where your file is broken. Validation tool by W3C: https://validator.w3.org/#validate_by_input Note: You need to do step 3 first. Else you can't parse the file. Step 5 In case of re-opening map files in the editor, but doesn't want to get open. Make a backup. Remove custom elements. See chapter How to read? Retry to open the file. Editor is bugged, what to do? Your editor could be bugged and you are not able to save the map or open a new one. The first thing you want to do is backup the editor_dump folder in your server. This folder is located between all your resources. server\mods\deathmatch\resources\editor_dump Rename the folder name. editor_dump > my_broken_map Stop the map editor. Check if there is a new editor_dump folder. If there is, rename that one as well. Start the map editor again. Modify your maps outside of MTA Sometimes you want to modify your maps without going back in to the editor. Your text-editor is in most cases the way to go. For example you want to move all objects to a new dimension. In Notepad++: Make a backup! (if you are new to this) Select in your file the part you want to replace: dimension="0" Commando: ctrl + H (replacement overlay) Fill in the replace field: dimension="1" Click on: replace ALL. Moving your map? There is a nice online tool that can help you with that: https://mtaclub.eu/converters Edit your map with the DOM (Document Object Model) Knowing JavaScript? Your browser inspector can be used to modify your maps at a higher level. (If you so desire) Extra links: Parent, child and how this is reflected in MTA https://wiki.multitheftauto.com/wiki/XML https://wiki.multitheftauto.com/wiki/Element_tree Elementdata <sync_map_element_data /> https://wiki.multitheftauto.com/wiki/Meta.xml Load maps (manually + including in meta.xml) https://wiki.multitheftauto.com/wiki/Meta.xml https://wiki.multitheftauto.com/wiki/LoadMapData Save maps https://wiki.multitheftauto.com/wiki/SaveMapData