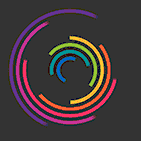Leaderboard
Popular Content
Showing content with the highest reputation on 27/02/21 in all areas
-
Introdução O conteúdo deste tópico será separado por seções, ensinando passo-a-passo cada detalhe - desde criar um BOT no site do Discord Developers, até finalmente ligá-lo e executar os comandos, que serão enviados para o seu servidor MTA. Siga todos os passos para que tudo dê certo. Configurando o ambiente Bom, para que nós possamos iniciar, é necessário instalar duas coisas no seu computador: Node.js e Visual Studio Code. Só um adendo: não é estritamente necessário usar o VSCode, estou apenas sugerindo-o, e também é a IDE que irei utilizar neste tutorial. Após instalá-los, seguiremos a próxima seção. Como criar um BOT no Discord Developers Acesse este link: https://discord.com/developers/applications - se você não estiver com uma sessão do Discord aberta no navegador, faça o login para que você possa acessar as funcionalidades desse site. Provavelmente, após entrar numa sessão, uma página como esta irá surgir: Ignore as minhas aplicações. O seu estará vazio - eu acho. Para iniciarmos a criação de uma nova aplicação, clique no botão que está no canto superior direito: Escolha o nome que desejar, isso não importa muito para este tutorial. Uma vez criada, uma outra página aparecerá, com mais informações. Primeiramente, vá até a aba Bot. O botão fica ao lado esquerdo: Agora, para que criemos de fato o BOT, clique no botão ao lado direito: Um pop-up irá aparecer, basta clicar em Yes, do it! Mais uma vez, irá carregar, na mesma aba, mais informações, agora sobre o seu BOT. Não compartilhe nada do que estiver escrito na página, com ênfase no seu token, que faz o seu BOT ficar online. Agora, voltemos para a aba principal: Nessa aba, você possui o Client ID da sua aplicação. Esse ID não é o token, você não precisa se preocupar caso compartilhe com alguém: Copie-o e acesse este link para que possamos dar continuidade: https://discordapi.com/permissions.html. Nesse site, nós podemos gerar o link de convite, no qual você irá precisar para adicionar o BOT no seu servidor do Discord. Cole o ID que você copiou neste campo: Também, selecione a permissão de administrador, que fica logo acima: Feito todos os passos, copie o link, abra uma nova aba no seu navegador e acesse o link gerado. Ele é parecido com este: Assim que você acessar, selecione o servidor no qual você quer adicionar o BOT e confirme tudo o que é pedido. Caso você tenha feito corretamente, o seu BOT já está no seu servidor. Vamos a próxima seção. Clonando o repositório do BOT Optei por criar um repositório no GitHub para que fique mais fácil este tutorial. Se você não sabe o que é clonar, apenas clique no botão de baixar, ao invés de clonar. Ele é assim: Clique em Download ZIP. Uma vez que temos o repositório no computador, descompacte-o na área de trabalho mesmo. Feito isso, uma pasta será criada. Agora, abriremos o VSCode. Siga estas instruções: Você irá selecionar a sub-pasta, que está dentro do pasta descompactada. Preste atenção ao selecionar. Há uma outra pasta dentro daquela que extraímos, abra a pasta correta. O resultado deve ser este: Ignore os ícones, fonte, cor de fundo. São extensões que eu uso. Vamos a próxima seção. Como instalar os pacotes da aplicação Ainda no VSCode, pressione CTRL + ' (aspas simples). O terminal irá abrir. Com ele aberto, digite o comando npm install. Os pacotes serão instalados - uma nova pasta e arquivo serão gerados. Não se preocupe com isso, não faz parte deste tutorial. Próxima seção! Como habilitar o Modo Desenvolvedor no Discord Para que nós possamos avançar a próxima seção, nós precisamos habilitar o modo desenvolvedor, para obter os IDs de canais, servidor, usuário, cargos e outros. É simples. Acesse as configurações da sua conta, clique na aba Aparência, desça tudo e irá se deparar com isto: O meu já está ativado. Caso o seu não esteja, ative-o. Next... Configurando as variáveis do BOT Agora que nós já podemos copiar o ID de alguns elementos do Discord, iremos configurar os arquivos que estão dentro da pasta config, abra-a. Os arquivos são estes: Primeiramente, crie um canal no seu servidor do Discord e copie o ID dele. Basta clicar com o botão direito em cima e copiá-lo. Abra o arquivo channel.js e apenas altere o valor que está lá. Salve o arquivo e abra o próximo, guild.js. Para eu não me estender muito, você fará os mesmos passos acima, copiando o ID e substituindo. Para copiar o ID do seu servidor, basta clicar com o botão direito em cima do nome dele. Já no arquivo mta.js, você deve alterar as informações de acordo com o seu servidor. Veja a explicação abaixo. ip - do seu servidor. httpPort - a porta HTTP do seu servidor, você pode consultá-la aqui neste site. username - crie um usuário no seu servidor e dê permissões administrativas para ele. password - a senha que você colocou no usuário. ATENÇÃO: USE UM USUÁRIO E SENHA QUE NÃO SEJA FÁCIL DE DESCOBRIR, LOGO NÃO COMPARTILHE COM NINGUÉM. Em relação ao outro arquivo, prefix.js, é apenas o prefixo que você usará nos comandos, altere se quiser. O arquivo token.js fala por si só, você irá pegar o token de acesso do seu BOT, lá no site do Discord Developers e substituir dentro do arquivo. Acompanhe na imagem abaixo. Bom, já disse na seção passada que você não deve compartilhar o token. Seguiremos a próxima. Clonando o repositório do resource Assim como no repositório do BOT, o resource também está no GitHub. Baixe-o, da mesma forma do BOT, mas agora adicione no seu servidor MTA, na pasta resources. Lembrando que deve-se extrair e colocar a pasta correta, verifique bem a sub-pasta. Uma vez adicionado no seu servidor, use o comando refresh para atualizar a lista de resources e inicie-o. Ah, e também dê permissões administrativas para ele! Pronto. Já podemos prosseguir. Iniciando o BOT Estamos quase ao ponto de executar os comandos. Vamos iniciar o BOT. Agora no VSCode, naquele mesmo terminal, use o comando npm start. Se tudo foi feito corretamente, ele irá se iniciar sem erros e uma mensagem dizendo que o BOT foi ligado deve aparecer. Testando os comandos Lembra que nós criamos um canal para executar os comandos? Pois é agora que iremos utilizá-lo. Lembre-se: o seu servidor deve estar ligado - entre nele também para que você possa ver as mensagens no chat. Alguns comandos que eu fiz, apenas para exemplificar. Você pode adicionar mais comandos se quiser. Se você não alterou o prefixo, aqui estão os comandos que fiz. (Você deve ser ADMINISTRADOR do seu servidor para executá-los) $settime <hora> <minuto> - $settime 12 00 | Irá alterar o clima no servidor. $text <mensagem> - $text opa, jogadores, tudo bem? | A mensagem será enviada no chat do servidor. $status | Mostrará algumas informações do servidor no chat do Discord. $mute <jogador> - $mute andr0xy | O jogador ficará mutado até se reconectar. $givemoney <jogador> <quantia> - $givemoney andr0xy 15000 | Dá dinheiro ao jogador. $cgroup <nome> - $cgroup VIP | Cria um grupo na ACL. Apenas uma observação: é possível sim, nos comandos que envolvem jogadores, executá-los pelo ID. Basta você editar o resource - não irei explicar como faz isso, pois não tem relação ao tutorial. Agradecimento & Informações Muito obrigado por seguir o tutorial. Fiz com o ❤ para toda a comunidade. Espero que vocês evoluam ambos códigos e que isso se torne muito maior dentro do servidor de vocês. Lembre-se que tudo é possível no MTA, contribuam sempre de alguma forma para que outros também possam evoluir. A união é importante nessa área. Busquem conhecimento! Crédito ao autor da SDK, o que faz ser possível conectar-se ao servidor MTA. 4O4 - GitHub Edições neste tutorial 28.01.2021 - AVISO: renomeie o resource para discordapp. 29.01.2021 - CORREÇÃO: texto confuso na seção Clonando o repositório do BOT. 29.01.2021 - AVISO: código do resource refatorado, sendo mais fácil adicionar novos comandos.1 point
-
Please use code tags: <> when posting code! Sorry that have to do something with Forum theme that changed!1 point
-
1 point
-
I don't think it should be possible or at least I don't see anything wrong in the code. You can put some debug outputChatBox messages in the client side function and stay away from the boss while someone else fights with it and see if it detects you to damage the boss somehow. It's not cool if the guy you test it with is joking. ? Ask him for a screenshot of the reward message. BTW some optimization you can do: in the server side you have 2 triggerClientEvent calls. You can easily merge them to a one. For example "onBossEventEnd" whidh will include all the stuff from the 2 functions "removehp" and "stopmusic" into 1 function.1 point
-
Olá. Por favor, na próxima vez, formate o código colocando-o aqui: Sobre o seu erro, você utilizou thePlayer ao invés de player, que seria o seu parâmetro. Aliás, você já está pegando o nome da conta do jogador na segunda linha, por que obtê-lo novamente? Também, não é necessário fazer várias chatboxes. Use a função clearChatBox.1 point
-
Lua tutorial for absolute beginners This tutorial can also be viewed on GitHub This tutorial aims to teach the Lua scripting language to those with 0 previous experience with programming / scripting. This guide will start with explaining some Lua concepts, and will later on move to explaining MTA:SA specific concepts. Table of contents: Lua Scripts Variables Data types Operators If statements Functions Return values scopes & locals For loops Tables Iterators (pairs/ipairs) Callbacks Anonymous functions MTA Server & Resources Server vs client MTA functions & wiki Elements (userdata) Command handlers Event handlers predefined globals server <-> client communication Now what? Lua This part of the tutorial discusses Lua itself. No MTA-specific concepts will be discussed here. Scripts The Lua scripting language is a language which is interpreted by a "Lua interpreter". MTA:SA's resources use such an interpreter to run Lua code. For the beginning of this tutorial you can use the online Lua interpreter available on https://www.Lua.org/demo.html. Any code in the Lua part of the tutorial can be run on this website. Lua is written in "plain text". This means it exists of regular characters like any other text you are writing. To edit Lua files you will require a text editor. You could use Notepad, but there are many far better alternatives. My personal favourite is Visual Studio Code, but there are many other good options, to name a few: Atom, sublime text, notepad++ Lua files are usually saved with the .Lua file extension Variables The first concept we're going to discuss is variables. Variables allow you to store a value in your code. For example: x = 10 print(x) print(x) will output the value of the x variable. We will get into what exactly print is later in the tutorial. Variables can have any name you want, as long as you follow some specific rules. variable names must start with a letter (lower or upper case), or an underscore (_) variable names may contain letters (lower and upper case), numbers and underscores. x = 10 y = 20 z = 30 print(x) print(y) print(z) The convention in Lua is to name your variables in "camelCase". This means if a variable exists of multiple words you start every word with a capital letter, except for the first one. camelCaseVariable = 5 Data types So far we've seen variables used to store numeric values, but there are many different types of data Lua can handle. These are: number Any numeric value string A piece of text, a string is surrounded by " or '. For example "Hello world" or 'Hello world' boolean A boolean is a data type that has only 2 options, true and false. nil nil is a value indicating nothing. It's the absence of a value. (Not the be confused with 0) table Tables will be discussed later in the tutorial userdata Userdata will be discussed later in the tutorial function Functions will be discussed later in the tutorial thread Threads are out of scope for this tutorial and won't be discussed So we can use these different data types, and store them in variables: numberVariable = 10 stringVariable = "Hello world" booleanVariable = true nilVariable = nil Operators Operators are symbols in Lua which can be used to do "things" with variables. Here's a list of operators and an example for each: + operator Adds two values together x = 10 + 10 print(x) y = 20 print(y) z = x + y print(z) - operator Subtracts a value from another value x = 10 - 10 print(x) * operator Multiplies two values x = 10 * 10 print(x) / operator Divides a value by another value x = 10 / 10 print(x) % operator This is the "modulo" operator. This will divide a value by another, and return the leftover. x = 10 % 4 print(x) The result of this is 2 and operator The and operator will return true if both variables are "truthy". Otherwise it returns false (A "truthy" value is anything except for false and nil) x = true and false print(x) y = true and true print(y) or operator The and operator will return true if one of the variables are "truthy". Otherwise it returns false x = true or false print(x) y = false or false print(y) == operator The == (equals) operator will return true if both of the variables are the same. Otherwise it returns false x = "hey there" == "hello there" print(x) y = 150 == 150 print(y) ~= operator The ~= (does not equal) operator will return true if both variables are not the same. Otherwise it returns false x = "hey there" ~= "hello there" print(x) y = 150 ~= 150 print(y) > operator The > (greater than) operator will return true if the first value is greater than the second value. Otherwise it returns false x = 10 > 5 print(x) y = 10 > 15 print(y) y = 10 > 10 print(y) >= operator The >= (greater than or equals) operator will return true if the first value is greater than, or equal to, the second value. Otherwise it returns false x = 10 > 5 print(x) y = 10 > 15 print(y) y = 10 > 10 print(y) < operator The < (less than) operator will return true if the first value is less than the second value. Otherwise it returns false x = 10 < 5 print(x) y = 10 < 15 print(y) y = 10 < 10 print(y) <= operator The <= (less than or equals) operator will return true if the first value is less than, or equal to, the second value. Otherwise it returns false x = 10 < 5 print(x) y = 10 < 15 print(y) y = 10 < 10 print(y) .. operator The .. (string concatanation) operator allows you to add two strings together. x = "Hello" z = "World!" combined = x .. " " .. z print(combined) If statements An if statement allows your code to decide to do something, or not. Depending on a value. Often times if statements are used in combination with some of the above operators. An if statement is written as : if <expression> then <code> end x = 10 if x > 5 then print("X is higher than 5") end Any code between then and end will only be executed when the expression is true. You might also have noticed that the code between the then and end is moved over a bit to the right. This is called "indentation". Whenever we open a new scope (scopes will be discussed later in the tutorial) we move our code to the right. This is usually done by either a tab or several spaces . Many code editors will convert a tab to spaces. Else Within an if statement, you can also add an else block. The code in such a block will be executed when the code in the if block is not executed. x = 10 if x > 5 then print("X is higher than 5") else print("X is not higher than 5") end Elseif If you want to do multiple if statements, you can use an elseif: x = 15 if x > 10 then print("X is higher than 10") end if x > 5 then print("X is higher than 5") end x = 15 if x > 10 then print("X is higher than 10") elseif x > 5 then print("X is higher than 5") end The difference between the first example and the second is that if x is higher than 10 in the first example both lines "X is higher than 10" and "X is higher than 5" will be output. Whilst in the second example only "X is higher than 10" will be output. And if statement must always start with an if, can contain multiple elseifs, and may only have one else. name = "NanoBob" if name == "NanoBob" then print("Hello world!") elseif name == "Brophy" then print("Black 123") elseif name == "Tombaa" then print("Stupid") else print("I have no idea") end Functions Functions allow you to write less code, by reusing pieces of code. The syntax to create a function is function <name>(<parameters>) <code> end function foo() print("Hello world #1") print("Hello world #2") end In order to execute code in the function, you "call" the function. You do this by writing the function name followed by (). function foo() print("Hello world #1") print("Hello world #2") end foo() foo() foo() Functions also allow you to send a variable to the function, for it to do something with. This is what's called a function parameter. Function parameters are defined in the brackets () after the function name. function foo(x) print(x) end foo(10) foo("50") You may notice that this looks a lot like the print() we have been using. This is because print is a built-in Lua function. Return values A function not only can execute code, it can also give something back to where it was called. This is called a return value. In order to return something from a function you use the return keyword. function foo() return 10 end x = foo() print(x) print(foo()) Just like in an if statement, all code within a function is indented. Now let's combine everything we have learnt so far: function foo(x) if x > 10 then return "X is higher than 10" elseif x > 5 then return "X is higher than 5" else return "X is not higher than 5" end end y = foo(15) print(y) print(foo(10)) print(foo(0)) Scopes & locals We quickly encountered scopes before, and said we indent our code whenever we enter a new scope. But scopes allow you to do more than that. Most importantly, "local" variables. A local variable is only available in the scope it was defined in (or scopes that were created from within that scope) You can create a new scope using a do block (functions and if statements also have their own scope). do local x = 5 print(x) end print(x) do local x = 5 do local y = 10 print(x) print(y) end print(y) end For loops (For) loops are ways in scripting / programming to have code executed multiple times, without having to write the same thing multiple times. An example of such a loop: for i = 1, 10 do print(i) end The first part : i = 1, 10 defines a variable called i. Which start at 1. This will be incremented by 1, until it reaches 10. The code within the loop then can use this variable. You can also increment with a different number than 1 (including negative numbers) using this construct. for i = 20, 0, -2 do print(i) end This code sample will start with i at 20, and keep adding -2 (thus subtracting 2), until it reaches 0 Tables Tables are a datatype in Lua which allows for lists of things. Here's an example: x = { [1] = 100, [2] = 200, [3] = 300 } print(x[1]) print(x[2]) print(x[3]) Tables consist of key/value pairs. In the example above the key 1, has the value 100, 2 has the value 200, and 3 has the value 300. You can get the value in a table, by putting the key in between square brackets []. Like in print(x[1]). x = { 100, 200, 300 } print(x[1]) print(x[2]) print(x[3]) You can choose to not include the keys in a table. Doing so will automatically add numbers as keys, starting at 1. So the above example would be the exact same as the first example. Table keys and values can be of any data type, including other tables. This allows you to create (very) complex table structures. t = { [1] = { 100, 200, 300 }, ["x"] = 100, [true] = "something" } print(t["x"]) print(t[true]) print(t[1][1]) print(t[1][2]) print(t[1][3]) When using a string as the key in a table, you can leave out the square brackets and the quotes. This goes for both when defining the table, and for indexing it (getting a value from it). For example t = { x = 100, y = 200, z = 300 } print(t.x) print(t.y) print(t.z) A table's values can be modified / set after creating the table as well. t = {} t[1] = 10 t[2] = 20 t[3] = 30 t["x"] = "banana" t[true] = false t.x = "banana" When using tables you will often want to add something to the "end" of a table. This is most common when you are using tables with numeric keys. In order to do this you can use a # to get the amount of items currently in the table. t = { 10, 20, 30 } t[#t + 1] = 40 This will store the value 40 on the key 4 , because #t is 3. Iterators (pairs/ipairs) Iterators are a mechanism that allow you to make a loop, which goes over a set of values. Writing your own iterators won't be discussed in this tutorial. But there are two functions which are often used to create an iterator to iterate over a table. These are pairs and ipairs. t = { 10, 20, 30, 40, 50 } for key, value in ipairs(t) do print(key, value) end The difference between pairs and ipairs is the order in which the key/value pairs are iterated over, and which of the key/value pairs are iterated over. Where ipairs will always use numeric keys, starting at 1, and going up by 1 every time, until there is no entry in the table. This also means it won't iterate over anything key that is not numeric. t = { ["x"] = 5, [1] = 10, [2] = 20, [3] = 30, [5] = 50, } for key, value in ipairs(t) do print(key, value) end A pairs loop will iterate over any value in a table, but the order is not guaranteed. Meaning that between different runs of the script the order could be different. t = { ["x"] = 5, [1] = 10, [2] = 20, [3] = 30, [5] = 50, } for key, value in pairs(t) do print(key, value) end Callbacks Callbacks are when you pass a function as an argument to another function. To have the function you passed be called later on. This is used often within MTA. An example of a Lua function which uses a callback is table.sort. table.sort will sort a tables values, by default these values are sorted numerically. But you can use a callback to change this behaviour. values = { 5, 4, 3, 6, 8, 1, 2, 9, 7 } function sortFunction(a, b) return b > a end function reverseSortFunction(a, b) return a > b end table.sort(values, sortFunction) print("Sorted: ") for _, v in ipairs(values) do print(v) end table.sort(values, reverseSortFunction) print("\nReverse sorted: ") for _, v in ipairs(values) do print(v) end In the first call to table.sort (table.sort(values, sortFunction)) you can see the sortFunction function is passed as second argument to the function. Note that we don't write sortFunction() here (notice the brackets difference) because that would call the sortFunction function, and pass its return value to table.sort. table.sort will then call this function when it compares two different values, this function should return true or false depending on whether its second argument (b in this case) is larger than it's first argument (a), in the context of sorting. Anonymous functions It is also possible to use an "anonymous function" when passing a callback to a function. values = { 5, 4, 3, 6, 8, 1, 2, 9, 7 } table.sort(values, function(a, b) return b > a end) print("Sorted: ") for _, v in ipairs(values) do print(v) end table.sort(values, function(a, b) return a > b end) print("\nReverse sorted: ") for _, v in ipairs(values) do print(v) end MTA This part of the tutorial discusses MTA specific constructs. Code in this part of the tutorial won't run in the online Lua interpreter. You will need to set up a (local) server for this. Server & Resources By default when installing MTA:SA a server is installed as well. This server is located in the "server" directory of your MTA directory. This is usually at C:\Program Files (x86)\MTA San Andreas 1.5\server. This directory contains an MTA server.exe file, running this file will start a server. Scripts on a server are grouped by resources, a single resource can consist of multiple script files and other assets such as images, sounds, fonts, mods and more. Resources are placed in your mods\deathmatch\resources folder in your server folder. A resource is always in its own directory. A resource must always have a single meta.xml file. This file tells the server (among others) what script files to load. A typical meta.xml file looks like this: <meta> <script src="vehicleSystem.Lua" type="server"/> <script src="vehicleMods.Lua" type="client"/> </meta> You will need an entry for every .Lua file you want to have executed on the server. You can start a resource by typing start <resource name> in the server console (the window that opened when you started MTA Server.exe). The resource name is the name of the directory your meta.xml is in. (This may not have spaces). Starting a resource will start running the Lua scripts, if you've changed your scripts you will need to restart the resource for the changes to take effect. (restart <resource name>). Server vs client Lua code can be executed in one of two places. The server, or the client. Server sided scripts are executed on the actual machine that is running the MTA server.exe process. Client sided scripts are executed on the computer of every player that connects to your server. Server sided and client sided scripts have a distinct difference in responsibility and possibility. Some functions for example are only available on the client, whilst others are available only on the server (and many on both). Note: Some of these functions which are available both server sided and client sided are different on server and client MTA functions & wiki In plain Lua there's not much you can do to affect a game engine like MTA:SA. This is why MTA:SA offers a (large) list of functions available for you to use in your scripts which interact with the actual GTA world. You can find a list of all of these, what they do and how to use them on the MTA wiki. Server sided functions Client sided functions shared functions An example of such a function is createObject(). This function will create a physical object in the game. The wiki page contains information on how to use it (what arguments it expects, and in what order). And often shows an example of how to use it. createObject(1337, 0, 0, 3) Elements (userdata) At the start of this tutorial we quickly mentioned userdata data types. These are data types configurable by the implementation of Lua. In this case, MTA. MTA uses userdata to represent "elements". Many things in MTA are elements, like objects, markers, peds, players, user interfaces, vehicles, etc. On the MTA wiki you will notice many functions either return elements, or require an element as arguments. A list of different types of elements can be found on the MTA wiki. Elements also have a hierarchical structure to them. Elements can have a "parent", and multiple "children". This will result in a tree of elements, the element at the top of this tree (and thus the grandparent of all elements) is called the root element. Command handlers Often times in MTA you want certain things to happen when a player enters a command. This is done using command handlers, command handlers use a callback, which we previously discussed. The wiki contains a page for the addCommandHandler() function. For this example we will be using the server side version. function handler(player, command, argument) outputChatBox("You entered " .. command) if argument ~= nil then outputChatBox("You used the argument " .. argument, player) end end addCommandHandler("banana", handler) This example also uses the outputChatBox() function, this will output a piece of text to the chat.(in this case, only for the player who executed the command) The callback function passed to addCommandHandler will be called every time a player uses the /banana command ingame. Event handlers Besides having your script do things when a user executes a command you likely want the game to respond to many different types of things that happen in the game. Like players taking damage, coming close to something, etc. These things are called events. Whenever an event is triggered you can run a piece of Lua code. You do this using event handlers. Event handlers are created using the addEventHandler(). The first argument to the addEventHandler() function is the string name of the event. These can be found on the MTA wiki as well. Server sided events Client sided events An event is always triggered for a specific element, for example "onPlayerWasted" is triggered on the player that was wasted (killed). You can attach an event handler to a single element to only have your callback function be called when the event is triggered on that specific element. But you could also use the root element here and your function will be called for every element the event is triggered on. function handlePlayerDeath() outputChatBox("You died!!", source) end addEventHandler("onPlayerWasted", getRootElement(), handlePlayerDeath) The getRootElement() function used in this example returns the root element discussed earlier. You can also see source is used in this code snippet, we'll talk about that some more in the next section. predefined globals MTA has some predifined global variables for you to use in your script. A list of them can be found on the wiki. Here's a couple notable ones and what they're used for root The root element, same as the return value of getRootElement()) source The element an event handler was called on. An event's wiki page always describes what the event source will be for the event. localPlayer The player element for the player whose client the script is running on. (Thus only available client sided) client Will be discussed in the next section server <-> client communication As stated earlier in this tutorial scripts can run either on the server, or one of the connected clients. However often times you would want to trigger something on the server from a client, or the other way around. An example of this would be when the user clicks the login button on a GUI (Graphical user interface) the server should try to log that person in, and send him back whether or not this was successful. This can be done using events. MTA allows you to create and trigger your own events, and these events can be triggered from server to client (and the other way around). You can do this using the addEvent() function. Once an event has been added (and marked as remotely triggerable by passing true as second argument to addEvent()) you can call it from server/client. You do this using [triggerClientEvent()]https://wiki.multitheftauto.com/wiki/TriggerClientEvent() and triggerServerEvent() respectively. Server sided: function handlePlayerLogin(username, password) outputChatBox("You tried to log in with the username " .. username, client) end addEvent("LuaTutorial.Login", true) addEventHandler("LuaTutorial.Login", root, handlePlayerLogin) Client sided: function pretendLogin() triggerServerEvent("LuaTutorial.Login", localPlayer, "username", "password") end pretendLogin() This example will trigger the "LuaTutorial.Login" event from the client sided script. And passes the "username" and "password" arguments to the event. The server then handles this event in the handlePlayerLogin() function, which in our case just outputs something to the chatbox. In this example you can see the previously mentioned client global variable. This variable is set to the player element corresponding to the client the event was triggered from. (And is thus only usable when used in an event handler which has been triggered from a client). Now what? With this information you should be able to start scripting, and making things in MTA! If you didn't understand it all in one go, or you have any more questions there is no shame in that! You can find myself and many others willing to help you with your scripting questions in the #scripting channel on the MTA discord. Another good source for programming / scripting related questions is stack overflow.1 point